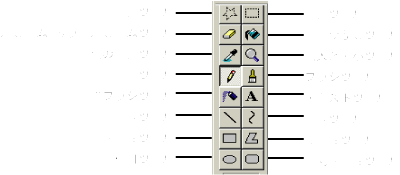
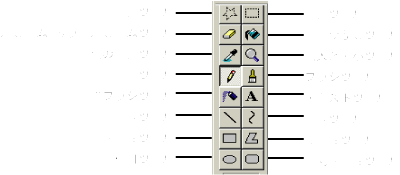
● 起動したときは、“鉛筆”ツールが選択されています。
● ツールの上にマウスポインタを移動すると、をのツールの名称が表示されます。
● ツールバーの余白をドラッグして、パレット化する事ができます。パレット化したツールボックスは、自由に移動できます。元の位 置に戻す場合は、画面端にドラッグします。
● 線の作成に限らず、その他のツールもドラッグして、絵を描きます。
● 曲線の作成は、他の図形の作成方法と比べて特殊です。直線作成後に必ず2回ドラッグ、またはクリックを行う必要があります。
● ドラッグした長さで、直線が描かれます。
● “編集/元に戻す”コマンドを選択すると、1つ前の操作まで元に戻す事ができ、最高3つ前の操作まで戻る事ができます。
● 描画色は線、図形の輪郭線、文字の色に使用されます。背景色は、閉じた図形の内側と文字入力枠の背景に使用されます。
● 背景色は“消しゴム”ツールで絵を消した跡にも使用されます。
● カラーボックスもツールボックス同様、ドラッグしてパレット化する事ができます。
● それぞれの図形の線幅は、“直線”“曲線”ツールで選択した線の太さと同じになります。
● マウスの右ボタンを使用した場合は、色が逆になります。
● “四角”ツール、“角丸四角形”ツール、“楕円”ツールを選択すると、ツールボックスの下のボックスに、3つの描画設定が表示されます。
1. 描画色の枠のみの形状
2. 描画色の枠で枠内の色が背景色の形状
3. 描画色で塗りつぶされた形状
● マウスの右ボタンをクリックすると、背景色で塗りつぶす事ができます。
● 塗りつぶす図形の輪郭線が閉じていないと、他の領域まで色が広がります。
● “変形/全てクリア”コマンドを選択して、1度に全てを消す方法もあります。
● “消しゴム/カラー消しゴム”ツールを選択した場合は、ツールボックスにしたのボックスで、消しゴムの大きさを確認できます。
● マウスの右ボタンを使用すると、背景色で線を描く事ができます。
● “鉛筆”ツールは、線の種類を変更する事ができません。
● 拡大表示している場合は、入力できません。
● “テキスト”ツールを選択すると、ツールボックスの下のボックスに、枠内の塗りの設定が表示されます。
1. 入力範囲内を背景色で塗りつぶす
2. 入力範囲を透明にする
● “書式”バーは、自由に移動する事ができます。書体、サイズは、▼をクリックして選択します。
● “書式”バーは、入力範囲を作成している時に表示されます。入力範囲を作成している時に表示されない場合は、“表示/書式バー”コマンドを選択します。
● “選択”ツールで絵の一部を選択し、移動する事もできます。移動後は背景色が表示されます。
● “テキスト”ツール同様、ツールボックスの下のボックスに選択範囲の塗りの設定が表示されます。 1. 選択範囲をそのまま移動する
2. 選択範囲の背景色以外の色を移動する
● “伸縮と傾き”コマンドを選択して、選択範囲を傾斜する事もできます。
● “変形/反転と回転ノ”コマンドを選択して、絵を反転、回転する事ができます。
● “色の反転”コマンドを選択して、選択範囲の色を反転する事ができます。
● “変形/反転と回転ノ”コマンドを選択して、縦横比率を設定して、大きさを変更できます。また、選択範囲の傾斜も設定できます。
● ファイルの種類、つまりファイル形式は、さまざまなものがあります。画像のファイル形式は、Windowsの標準の画像ファイル形式であるBMP形式(拡張子.bmp)、Macintoshの標準の画像ファイル形式のPICT形式(拡張子.pct)、ホームページなどで使用されるJPEG形式(拡張子jpg)、GIF形式(拡張子gif)などがあります。
● ペイントを2つ起動している場合は、2つとも終了してください。