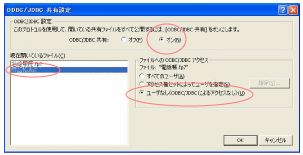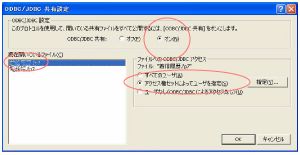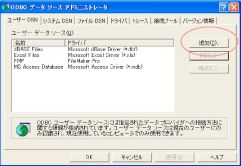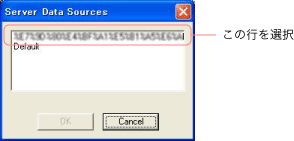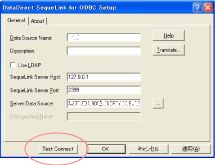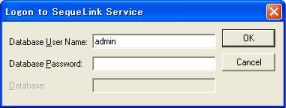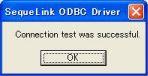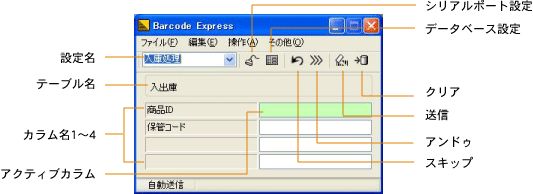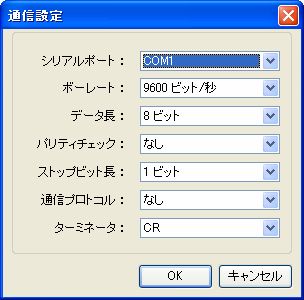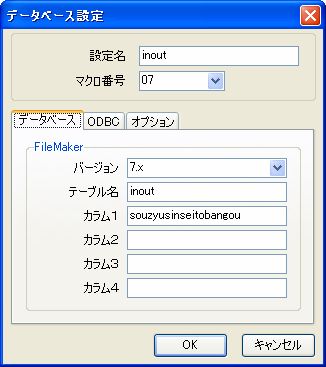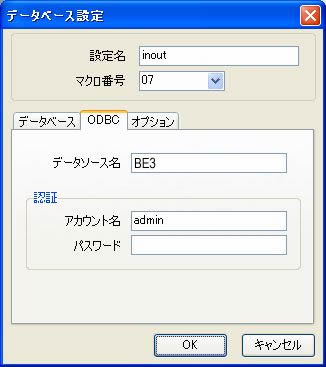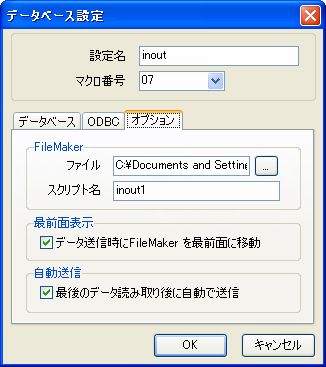設定リスト
1. 設定名
現在選択している設定の名称を入力・変更します。
2. マクロ番号
マクロ番号を設定すると、マクロ番号バーコードを読みとるだけで、データベース設定の切り替えが可能です。
マクロ番号での設定切り替えを使用する場合は、マクロ番号を1 〜 10 のいずれかに設定します。設定を切り替えるには、該当するマクロ番号バーコードを読み取ります。
3. データベース
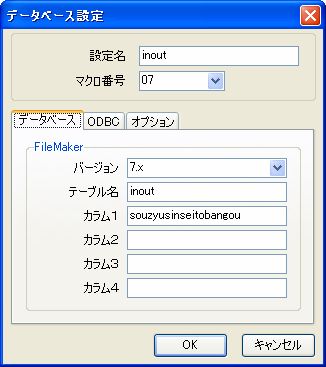
●バージョン
使用するFileMakerバージョンを指定します。
●テーブル名
バーコード情報をレコードとして追加する FileMaker Pro のテーブル名(ファイルメーカーPro5.0〜6.0の場合はファイル名)を、記入します。
FileMaker Pro 8(8.5) でご使用時の注意[1]
[1] FileMaker Pro 8(8.5) ・ODBC ドライバの仕様による制約のため、指定するテーブル名、フィールド名は半角英数文字(1バイト文字)をご使用ください。
●カラム1〜4
データベースエンジンとして使用する FileMaker Pro ファイルのフィールド名を記入します。
バーコードリーダーが読み取った情報は、各カラム欄に設定したフィールドへ追加されます。
ご注意:バーコード情報を追加するフィールドのフィールドタイプは、バーコード情報を入力可能なフィールドタイプでご使用ください。
FileMaker Pro 8(8.5) でご使用時の注意[1]
4. ODBC
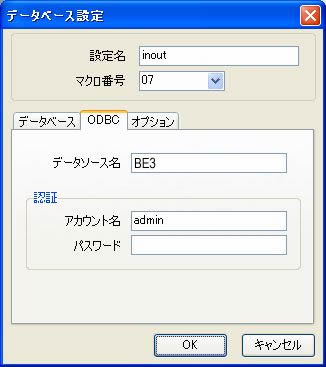
●データソース名
「BE3」と入力します。
* 「Windowsの準備」FileMaker Pro 8(8.5)で設定したデータソース名を設定します。
●認証:アカウント名・パスワード
必要がない限り初期値のままご使用ください。初期値は、次の通りです。
| |
アカウント名 |
パスワード |
FileMaker Pro 8(8.5) |
admin |
(空欄) |
データベースファイルの「アカウントとアクセス権設定」を変更した場合は変更が必要 |
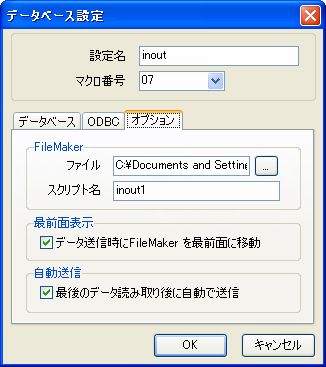
●FileMakerファイル名
右側のボタンをクリックし、バーコード読み取り時に実行する、FileMaker スクリプトが含まれたファイルを指定します。(※4)
FileMaker Pro 8(8.5) でご使用時の注意[2]
[2] FileMaker Pro 8(8.5) ・ODBC ドライバの仕様による制約のため、指定するファイル名やそのファイルを含むフォルダ名には角英数文字(1バイト文字)をご使用ください。
●スクリプト名
バーコード認識時に実行する FileMaker スクリプト名を入力します。(*4)
FileMaker Pro 8(8.5) でご使用時の注意[2]
[2] FileMaker Pro 8(8.5) ・ODBC ドライバの仕様による制約のため、指定するファイル名やそのファイルを含むフォルダ名には角英数文字(1バイト文字)をご使用ください。
FileMaker Pro 8(8.5) でご使用時の注意[3]
[3] 起動するスクリプトは、FileMaker Pro 8(8.5) の [スクリプト]メニュー に表示させておく必要があります。
●最前面表示
バーコード認識時、FileMaker を最前面に表示する場合は、チェックを入れます。
●自動送信
設定されたカラムの最下欄にデータが追加されたとき、自動でデータをデータベースへ送信したい場合、「自動送信する」欄のチェックをオンにします。
「自動送信」のチェックがオフの場合は、バーコード情報読み取り後「送信」ボタンをクリックするか、「SUBMIT」コードを読み取りデータを送信します。
ご注意:
※4 バーコード読み取り時に実行するよう指定できる FileMaker スクリプトは、お使いのPCハードディスク内に保存された FileMaker ファイルに含まれるスクリプトのみとなります。
FileMaker の制約により、Barcode Express から直接、共有ファイルに含まれる FileMaker スクリプトを指定し実行することはできません。共有ファイルに含まれるスクリプトを実行したい場合は、PCハードディスク内に保存された FileMaker ファイルのスクリプトから共有ファイルのスクリプトを実行するよう指定してください。
FileMaker Pro 8(8.5) でご使用時の注意
[1] FileMaker Pro 8(8.5) ・ODBC ドライバの仕様による制約のため、指定するテーブル名、フィールド名は半角英数文字(1バイト文字)をご使用ください。
[2] FileMaker Pro 8(8.5) ・ODBC ドライバの仕様による制約のため、指定するファイル名やそのファイルを含むフォルダ名には角英数文字(1バイト文字)をご使用ください。
[3] 起動するスクリプトは、FileMaker Pro 8(8.5) の [スクリプト]メニュー に表示させておく必要があります。