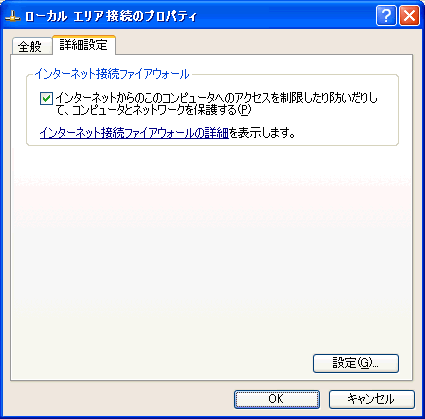
ブロードバンド接続とダイアルアップ接続といったようにインターネットへの接続方法が複数ある場合、それぞれの接続についてステップ 5 〜 7 を繰り返します。
複数のコンピュータを所有している場合や、さらに多くの技術情報を必要としていたり、あるいはインターネット ファイアウォールに関してさらに詳しく知りたいときには、下記の追加情報を参照してください。
ある種のソフトウェアを使用またはアップグレードすることで、お使いのコンピュータのセキュリティを向上させるのに役立つということをご存知でしたか?コンピュータのセキュリティを向上させるために今からできる 3 つの手順をご紹介します。
手順 1: インターネット ファイアウォールを使う
インターネット ファイアウォールは、インターネットを通してあなたのコンピュータに入り込もうとする外部の者を遮断します。Microsoft WindowsR
XP には、既にファイアウォールが組み込まれています。それより古いバージョンの Windows を使用している場合には、詳細情報
のページを参照してください。
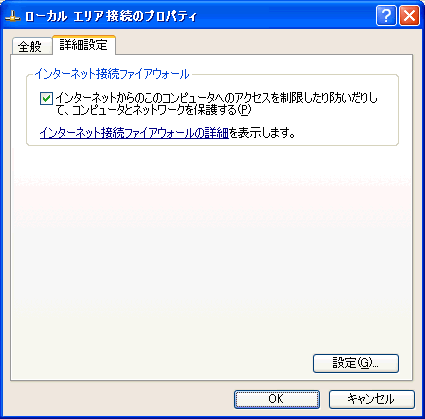
ブロードバンド接続とダイアルアップ接続といったようにインターネットへの接続方法が複数ある場合、それぞれの接続についてステップ 5 〜 7 を繰り返します。
複数のコンピュータを所有している場合や、さらに多くの技術情報を必要としていたり、あるいはインターネット ファイアウォールに関してさらに詳しく知りたいときには、下記の追加情報を参照してください。
インターネット ファイアウォールに関する詳細情報
手順 2: コンピュータを更新する
1. Windows XP には、コンピュータの電源がオンになっていてインターネットに接続されていれば、最新の Microsoft セキュリティに関する更新を自動ダウンロードする、自動更新機能が組み込まれています。自動更新を最大限活用するには、まずコンピュータに
Windows Update を実行してください。
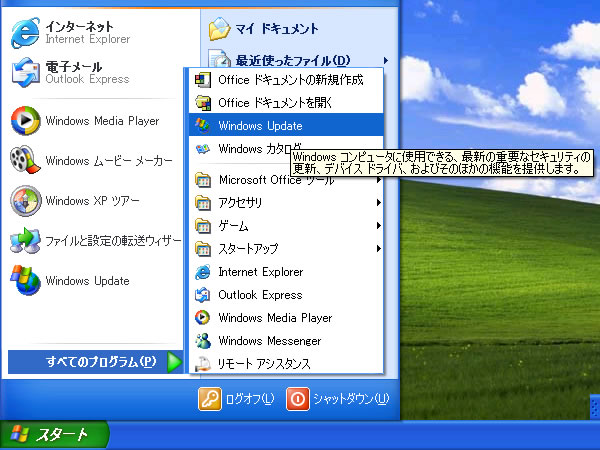
2.[スタート] ボタンから [すべてのプログラム] をクリックし、[Windows Update] をクリックします。
3.画面に表示される案内に従います。Windows Update がコンピュータをスキャンし、緊急に更新する必要のある項目を選んでリスト表示します。
ヒント : ダウンロードにかかる時間を短縮するには、他の作業をしていてコンピュータを使用していない間に Windows Update を実行します。ダウンロードにかかる時間は、最後に更新を実行してからどのくらい経過しているか、ダウンロードするファイルの数やサイズ、モデムの速度により違います。
メモ : 速度の遅いモデムでは、初めて Windows Update を実行する際、推奨する更新をすべてダウンロードするのに数時間を要する場合があります。
4.更新をインストールします。
ヒント : いくつかの更新には必須項目が設定されており、その場合には、更新のインストール後、コンピュータを再起動する必要があります。他に追加ダウンロードする必要がある項目がないか確認するため、コンピュータを再起動したあとは必ず
Windows Update に戻るようにしてください。
これで Windows XP が最新の状態になりました。今後、自動更新で定期的に管理するためのスケジュールを設定します。
1.[スタート] ボタンをクリックし、[コントロール パネル] をクリックします。
2.[パフォーマンスとメンテナンス] をクリックします。ヒント : [パフォーマンスとメンテナンス] が非表示の場合、画面左上の [カテゴリの表示に切り替える]
をクリックします。
3.[システム] をクリックし、[システムのプロパティ] ダイアログ ボックスを開きます。
4.[自動更新] タブの中の、[コンピュータを常に最新の状態に保つ] チェック ボックスをオンにします。
5.設定を選びます。マイクロソフトは、[更新を自動的にダウンロードして、指定したスケジュールでインストールする] を選ぶことを強くお勧めします。
6.自動的にダウンロードして更新をインストールするオプションを選んだ場合は、コンピュータにダウンロードされた更新をインストールする日付と時刻を設定します。このオプションでは、コンピュータがインターネットに接続されると、勝手に更新がダウンロードされます。
ヒント : お使いのコンピュータの電源がオンになる日付と時刻を選ぶようにしてください。毎日更新することを推奨します。ダウンロードする項目の中にはコンピュータを再起動する必要のあるものがあるため、コンピュータに更新をかける前には、常に作業を保存するようにします。
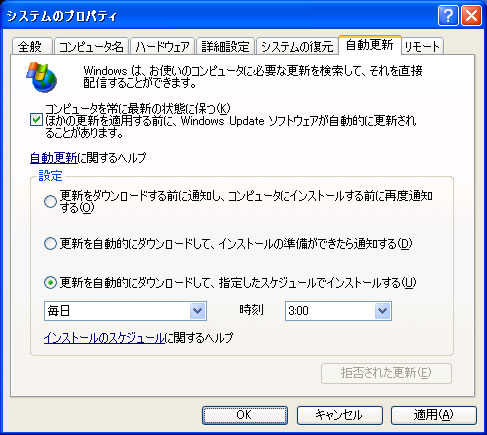
これらの設定により、お使いのコンピュータに更新をダウンロードし、インストールすることができます。
コンピュータを使用中、下記のようなポップアップ バルーンが表示されると、インストールする新しい更新があることを意味します。ダウンロードし、インストールする項目を表示させるには、ポップアップ バルーンをクリックしてください。

自動更新に関する詳細情報
手順 3: 最新のウイルス対策ソフトウェアを使う
ウイルス対策ソフトウェアを使うことにより、コンピュータ ウイルス、トロイの木馬、その他の悪質なコードといったほとんどのウイルスからお使いのコンピュータを保護することができます。最近のコンピュータは、既にウイルス対策ソフトウェアがインストールされた状態で販売されているものがほとんどです。しかし、ウイルス対策ソフトウェアは常に最新の状態を保っていなければなりません。これらの更新に対応していないと、新たな攻撃を受けやすくなります。
電子メールやインターネットを使用する際には、必ずウイルス対策ソフトウェアを有効にしてください(ウイルスは通常、電子メールやダウンロードされたファイルから感染します。) お使いのコンピュータにウイルス対策ソフトウェアがインストールされていない場合、あるいはウイルス対策ソフトウェアに関して詳細な情報が必要である場合には、ウイルス対策ソフトウェアのページを参照してください。